A Complete Guide to WordPress Admin Dashboard for Beginners
Navigating the WordPress admin dashboard for the first time can feel like stepping into a foreign land without a map. I was overwhelmed by all the options, menus, and settings.
Every click led me to a new, unfamiliar page, and I wasn’t sure if I was building my website or about to break it. But here’s the good news, it’s not as complicated as it looks, and once you get the hang of it, you’ll be managing your WordPress site like a pro.
Understanding the WordPress admin dashboard is the key to unlocking your website’s full potential.
Whether you’re a blogger who wants to share your thoughts, a small business owner setting up your online presence, or a creative showcasing your portfolio, mastering this dashboard is the first step to creating a dynamic, engaging, and professional website.
I’ll walk you through every corner of the WordPress admin dashboard, from the most basic functions to the more advanced features.
We’ll start with the essentials, navigating the dashboard, creating and managing posts, and customizing your site’s appearance.
Then, we’ll dive into more advanced topics like plugins, user management, and SEO optimization. Remember, everyone was a beginner once, and the WordPress community is full of helpful resources and friendly advice.
By the end of this article, you won’t just understand the dashboard, you’ll be able to use it with confidence and creativity.
What is the WordPress Admin Dashboard?
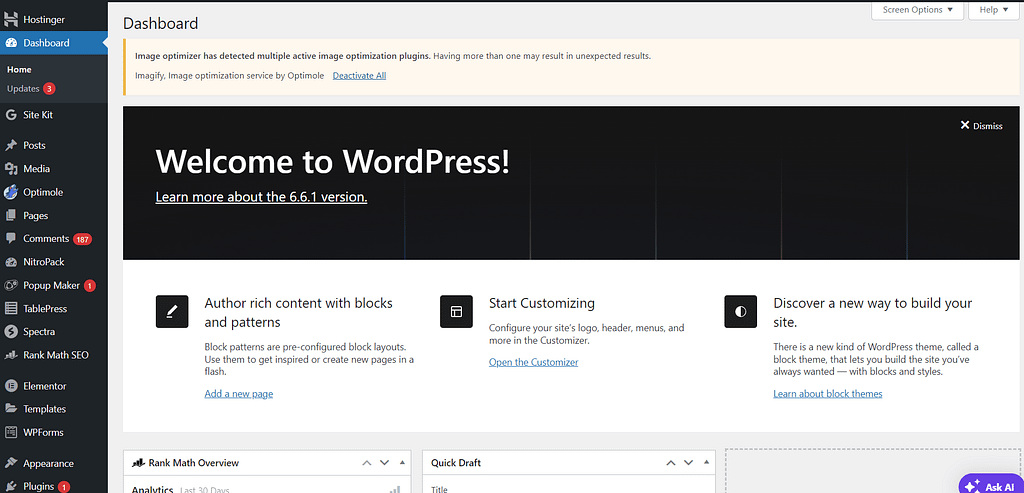
The WordPress Admin Dashboard is like the control center for your website. Think of it as the cockpit of an airplane where you have all the controls at your fingertips.
It’s where you manage your site’s content, customize its appearance, install plugins, and much more. Essentially, it’s where all the magic happens behind the scenes.
When you log into the dashboard, you’ll see a sidebar on the left with various menu options. These options let you do everything from writing new posts to changing your site’s theme.
The dashboard is designed to be user-friendly, even for beginners, so you can manage your site without needing to know any coding.
How to Access the WordPress Admin Dashboard
Getting to your WordPress Admin Dashboard is easy. Follow these simple steps…
Step 1: Open Your Browser
First, launch your favorite web browser. This could be Chrome, Firefox, Safari, Edge, or any other browser you prefer.
Make sure you have a stable internet connection to avoid any interruptions during the login process.
Step 2: Enter Your Site URL
Next, type your website’s URL into the address bar, followed by /wp-admin.
For example,
if your site is “www.yourname.com”,
you’ll enter “www.yourname.com/wp-admin”. This URL directs you to the login page specifically designed for WordPress administrators.
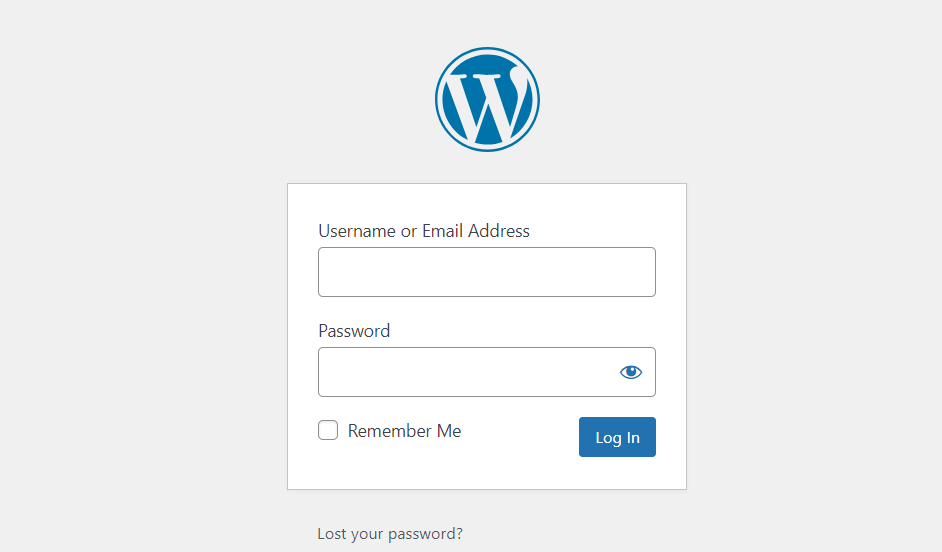
Step 3: Log In
You’ll see a login screen prompting you to enter your credentials. Enter your username and password, which you set up when installing WordPress.
If you’ve forgotten your password, there’s an option to reset it by clicking on the “Lost your password?” link. Once you’ve entered your credentials, click the “Log In” button.
After successfully logging in, you’ll land on the Dashboard home page.
This is your starting point for managing your site. The Dashboard gives you an overview of your site’s activity and provides access to various administrative functions.
From the Dashboard, you can navigate to different sections using the sidebar menu on the left. This menu is the central hub for all your site management needs. Here’s a brief overview of some key menu items:
- Posts: Create and manage blog posts.
- Media: Upload and organize images, videos, and other media files.
- Pages: Create and manage static pages like About and Contact.
- Comments: Moderate and respond to comments from your readers.
- Appearance: Customize your site’s look and feel.
- Plugins: Add and manage plugins to extend your site’s functionality.
- Users: Manage user accounts and roles.
- Settings: Configure site-wide settings.
Each menu item has its own set of options and settings, which we’ll go over in the next section. By familiarizing yourself with the Dashboard, you’ll be able to efficiently manage your WordPress site and make the most out of its powerful features.
Main Sections of the WordPress Admin Dashboard
Now that you’re logged in, let’s take a tour of the main sections of the WordPress Admin Dashboard.
Each section in the sidebar has a specific function, and understanding these will help you manage your site more efficiently.
1. Dashboard Home
This is your overview screen. Here, you can see a summary of your site’s activity, including recent posts, comments, and updates.
There are also quick links to common tasks like writing a new post or viewing your site. It’s a great place to get a snapshot of what’s happening on your blog.
Additionally, the Dashboard Home can be customized with various widgets to display the information most relevant to you, such as site statistics or quick drafts.

2. Posts
This section is where you manage all your blog posts. You can create new posts, edit existing ones, and organize them into categories and tags. It’s divided into:
- All Posts: View and manage all your posts. This is where you can see a list of every post you’ve published or drafted, allowing you to quickly find and edit content as needed.
- Add New: Create a new post. This takes you to the post editor, where you can write and format your blog content, add media, and set categories and tags.
- Categories: Organize your posts into different categories. Categories help structure your content and make it easier for visitors to find related posts.
- Tags: Add tags to your posts for better organization. Tags are more specific than categories and help to describe the individual details of your posts.
3. Media
The Media Library stores all the files you’ve uploaded to your site, such as images, videos, and documents.
You can add new media, edit existing files, and organize them into folders. The media section is essential for managing your site’s multimedia content, ensuring everything is accessible and properly utilized across your posts and pages.

4. Pages
Similar to Posts, but for static content like your About or Contact pages. This section lets you create and manage all the pages on your site.
Pages are typically used for content that doesn’t change frequently, and unlike posts, they aren’t organized by date or tags.
5. Comments
This is where you moderate comments left by your visitors. You can approve, reply to, edit, or delete comments, helping you manage interactions on your blog.
Active comment management is crucial for engaging with your audience and maintaining a positive community on your site.

6. Appearance
Here, you can customize the look and feel of your site. This includes:
- Themes: Change your site’s theme. The theme determines the overall design and layout of your site.
- Customize: Use the Theme Customizer to make adjustments. This tool allows you to tweak various aspects of your theme, such as colors, fonts, and layout options, in real-time.
- Widgets: Add and manage widgets for your sidebar or footer. Widgets can include anything from a search bar to recent posts or social media links.
- Menus: Create and manage navigation menus. Properly organized menus enhance site navigation and improve user experience.
- Theme Editor: Edit theme code (advanced users only). This is for users comfortable with HTML, CSS, and PHP to make direct changes to the theme’s code.
7. Plugins
Plugins are tools that add extra functionality to your site.
This section lets you install, activate, and manage plugins. Plugins can do everything from adding contact forms to improving SEO, and they can significantly extend the capabilities of your WordPress site.
8. Users
Manage all user accounts on your site. You can add new users, edit profiles, and assign roles (like Administrator, Editor, Author, etc.).
This section is vital for sites with multiple contributors or administrators, ensuring everyone has the appropriate level of access and capabilities.
9. Tools
Contains various tools to help you manage your site.
This includes import/export options, site health information, and more. These tools can assist with tasks such as migrating your site content, checking for performance issues, and troubleshooting common problems.
10. Settings
Adjust your site’s settings.
This includes general settings like your site’s title and tagline, as well as settings for writing, reading, discussion, media, and permalinks.
Properly configuring your settings ensures your site operates smoothly and aligns with your specific needs and preferences.
By familiarizing yourself with these main sections, you’ll be well-equipped to manage your WordPress site effectively and efficiently. Each section plays a crucial role in the overall maintenance and customization of your site, making it essential to understand their functions and capabilities.
Customizing the WordPress Admin Dashboard
Customizing your WordPress Admin Dashboard can help you work more efficiently by tailoring the interface to your specific needs and preferences. Here are some tips to help you make the most out of your dashboard experience…

1. Screen Options
At the top right of most pages in the dashboard, you’ll see a “Screen Options” tab. Clicking this tab allows you to show or hide different sections on your screen.
This feature is incredibly useful for decluttering your workspace and focusing on what’s important to you. For instance, if you find certain sections like ‘Welcome to WordPress’ or ‘Quick Draft’ unnecessary, you can simply uncheck them.
This way, your dashboard only displays the tools and information you actually use, making it easier to navigate and manage your site.
2. Dashboard Widgets
The WordPress dashboard home page is populated with various widgets that provide quick access to different parts of your site. You can add, remove, and rearrange these widgets to suit your workflow.
For example, you might add a widget to show recent comments or site statistics if you need to keep a close eye on user interactions.
Conversely, you can remove widgets that you don’t find useful, such as the WordPress News widget, to minimize distractions.
To rearrange widgets, simply drag and drop them into your desired order.

3. Admin Color Scheme
Personalizing the color scheme of your dashboard can make your working environment more pleasant.
To change the color scheme, go to Users > Your Profile, and you’ll find several color options under the ‘Admin Color Scheme‘ section.
This change won’t affect your site’s appearance to visitors, it only changes how you see the admin dashboard. Choosing a color scheme that you find visually appealing can make a big difference in your comfort and productivity as you navigate through your admin tasks.
4. Plugins for Customization
If you want to take customization to the next level, there are numerous plugins available that allow you to tweak almost every aspect of the admin dashboard.
One popular plugin is the “Admin Menu Editor,” which lets you customize the sidebar menu by adding new items or reordering existing ones.
This can be particularly useful if you frequently use certain functions and want quicker access to them. Other plugins, like “Dashboard Widgets Suite,” offer additional widget options and customization capabilities, enabling you to further tailor your dashboard to your needs.
By taking advantage of these customization options, you can create a WordPress admin dashboard that is not only functional but also personalized to enhance your productivity and make managing your website a more enjoyable experience.
Tips and Tricks for Navigating Efficiently
To make the most of your WordPress Admin Dashboard, consider these tips…
1. Keyboard Shortcuts
WordPress has several keyboard shortcuts that can save you time, especially for moderating comments. For example,
Pressing “j” and “k” can navigate up and down through comments.
These shortcuts streamline the moderation process, allowing you to quickly approve, delete, or reply to comments without reaching for your mouse.
Additionally, familiarizing yourself with shortcuts for creating and editing posts, such as “Alt+Shift+M” for adding media, can significantly speed up your workflow.
2. Regular Updates
Keep WordPress, themes, and plugins updated to ensure you have the latest features and security improvements. Updates often include bug fixes and new functionalities that enhance your website’s performance.
Ignoring updates can leave your site vulnerable to security threats and compatibility issues. To manage updates efficiently, consider enabling automatic updates for minor releases and regularly checking the updates section in your dashboard.

3. Quick Draft
Use the Quick Draft widget on the Dashboard Home page to jot down post ideas quickly. You can come back later to flesh them out.
This feature is incredibly handy for capturing inspiration as it strikes, without interrupting your current task.
The Quick Draft widget allows you to save a title and some initial content, ensuring your ideas are never lost and can be easily accessed for future development.
4. Help Tab
If you’re ever unsure about what something does, click the “Help” tab at the top right of the screen for more information.
The Help tab provides context-specific assistance, offering detailed explanations of the page you’re on.
It’s a valuable resource for beginners, guiding you through the functions and features of each section of the dashboard. Utilizing the Help tab can significantly reduce the learning curve and help you make the most out of the WordPress admin interface.
5. Customizing Your Dashboard
Personalize your dashboard to suit your workflow.
You can drag and drop widgets to reorganize the layout, hide less frequently used widgets, and add useful ones from the Screen Options tab.
This customization helps create a clutter-free environment, allowing you to focus on the tools and information that matter most to you.
6. Utilizing Plugins for Efficiency
There are numerous plugins designed to enhance the functionality of your WordPress dashboard.
For instance, plugins like Admin Columns help you organize and manage content more effectively by adding new columns to your posts and pages lists.
Another useful plugin is WP Dashboard Notes, which allows you to create and manage notes directly on your dashboard, perfect for to-do lists and reminders.

7. Bulk Actions
Take advantage of bulk actions to manage multiple items at once. Whether you’re updating several posts, deleting numerous comments, or activating multiple plugins, bulk actions save time and effort.
Simply select the items you want to manage, choose the desired action from the dropdown menu, and apply it to all selected items simultaneously.
8. Explore and Learn
Spend some time exploring the various menus and settings within the WordPress dashboard.
Familiarizing yourself with different sections, such as Settings, Tools, and Appearance, will give you a better understanding of the capabilities and customization options available.
The more you explore, the more comfortable you’ll become with navigating and utilizing the dashboard efficiently.
By incorporating these tips and tricks into your routine, you’ll find that managing your WordPress site becomes more intuitive and efficient.
With practice and exploration, the WordPress Admin Dashboard will transform from a daunting interface to a powerful tool that empowers you to create and manage your website with ease.
Final Thoughts on Navigating WordPress Dashboard for Beginners
Navigating the WordPress admin dashboard might seem overwhelming at first, but with a bit of practice, it becomes second nature. Remember, everyone starts as a beginner, and it’s perfectly normal to feel a bit lost initially.
But here’s the thing, WordPress is designed to be user-friendly, and the more you explore, the more you’ll discover its potential.
Think of the dashboard as the control center for your website. It’s where you can create content, customize your site’s appearance, manage comments, and much more.
By familiarizing yourself with the key features and using the tips and tricks we’ve discussed, you’ll soon find yourself navigating the dashboard with ease and confidence.
Don’t be afraid to experiment and click around, you won’t break anything, and there’s always the Help tab if you get stuck. Keep your WordPress updated, utilize keyboard shortcuts, and make the most of the Quick Draft feature to keep your ideas flowing.
Remember, every expert was once a beginner. With patience and practice, you’ll become proficient in managing your site, allowing you to focus more on creating great content and engaging with your audience.
So, dive in, explore, and enjoy the process. Before you know it, you’ll be navigating the WordPress admin dashboard like a seasoned pro.
If you found this article helpful, please consider sharing it on your social media,
0 Comments